6.5 KiB
| title | tags | categories | abbrlink | date | keywords | description |
|---|---|---|---|---|---|---|
| 威联通NAS安装旁路由 | [网络 NAS技术] | NAS服务 | 34692 | 2022-02-26 11:02:22 | <nil> | <nil> |
软路由的安装最好使用虚拟机,使用Docker安装的一个弊端就是无法使用旁路由来做代理。 在此也介绍虚拟机安装的方式
下载套件
首先要下载Virtualization Station虚拟化工作站

下载OpenWRT
2023-01-06精简版下载 2024-01-01精简版下载
2023-01-06大而全版下载 2024-01-01大而全版下载
安装OpenWRT
打开Virtualization Station虚拟化工作站后点击右上角导入→映像转换器。
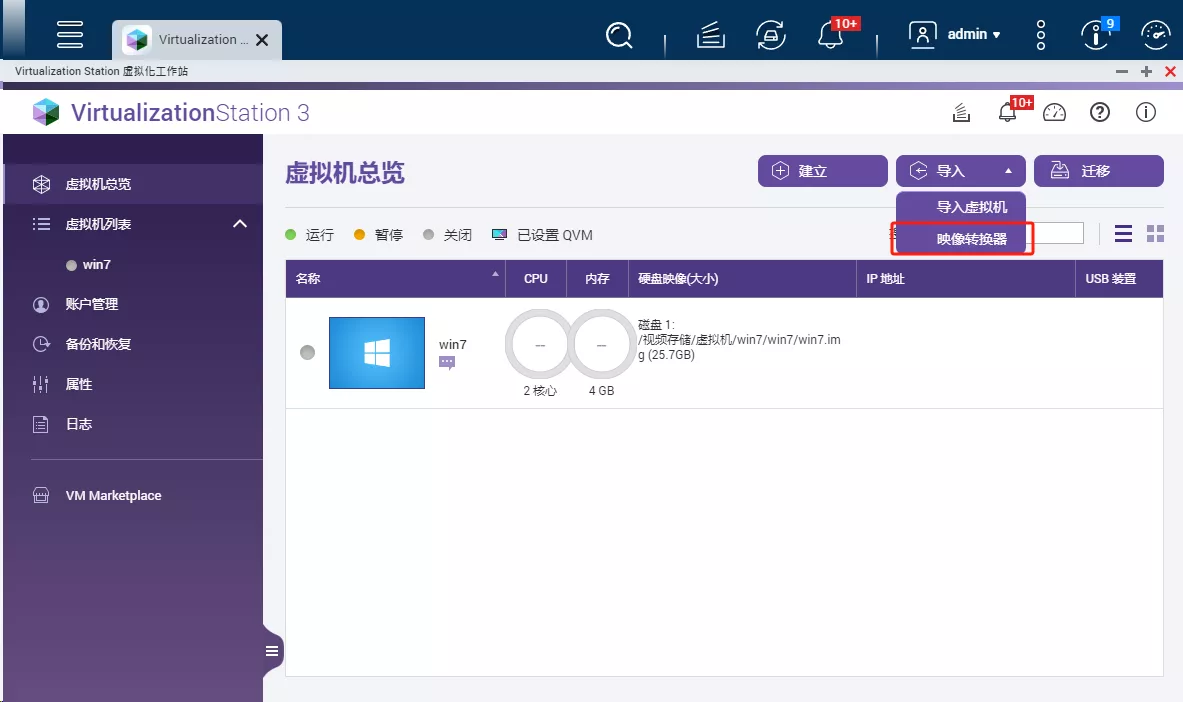
上方选择直接解压出来的 img 映像文件,下方转换后的保存为止,直接导出到目录即可。

创建虚拟机,名称输入**【openwrt】,此时下方的操作系统会自动转换为【Linux】**
描述这里可填可不填,我个人习惯将使用的 openwrt 简介填在这里,方便下面查看。
磁盘位置选择**【使用现有映像】**,选择之前转换好的的openwrt固件,点击确认。
其他没什么需要修改的,openwrt 对系统要求不高,1核1G足够了。

先不开机,在总览这里点击下方的设置按钮。
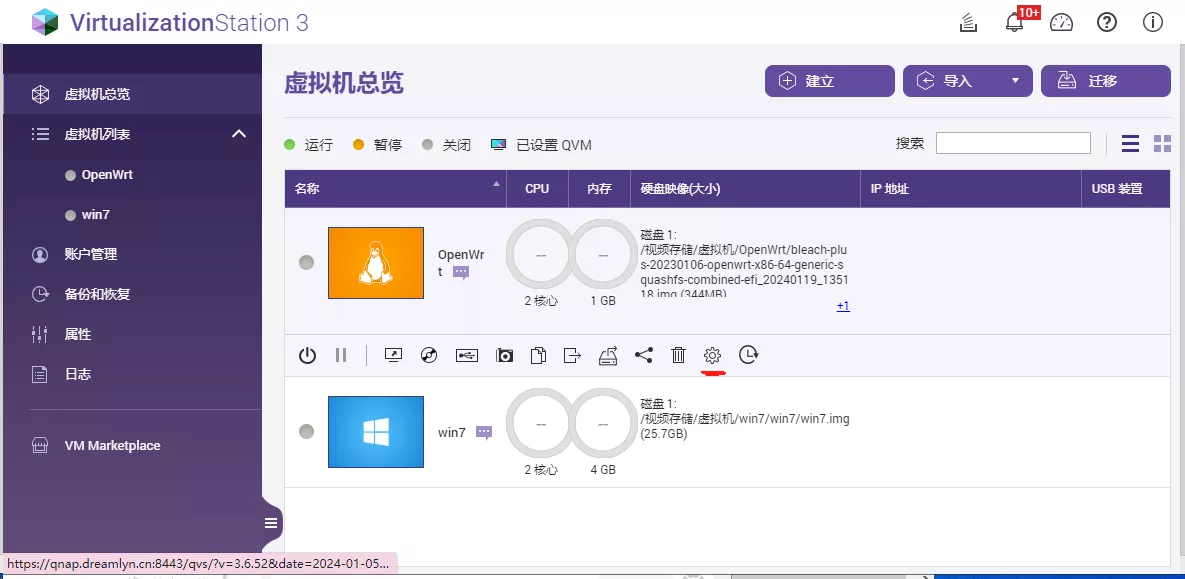
【设定】-【磁盘空间】,将磁盘界面改成 SATA,点击下方的**【套用】**
后续如果还想调整,比如加大核心内存等都可以在这里更改。
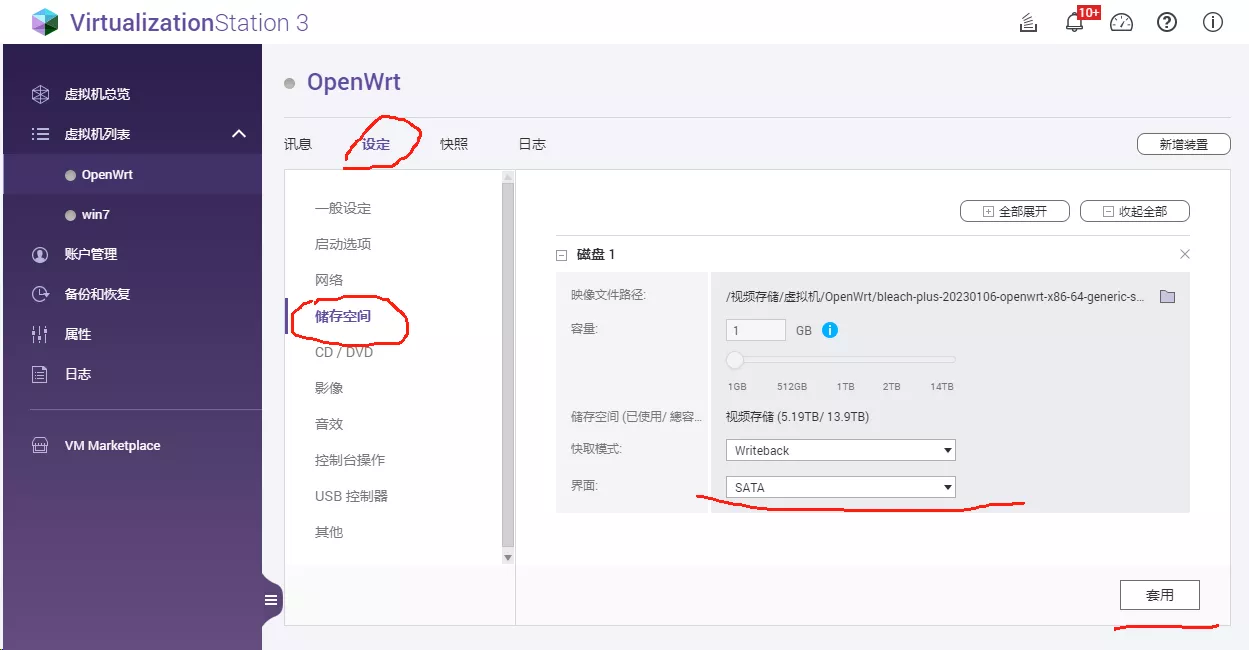
设置完成,点击开机
等个十几秒,看到小窗口的代码不动了,点击小窗口进入代码页面
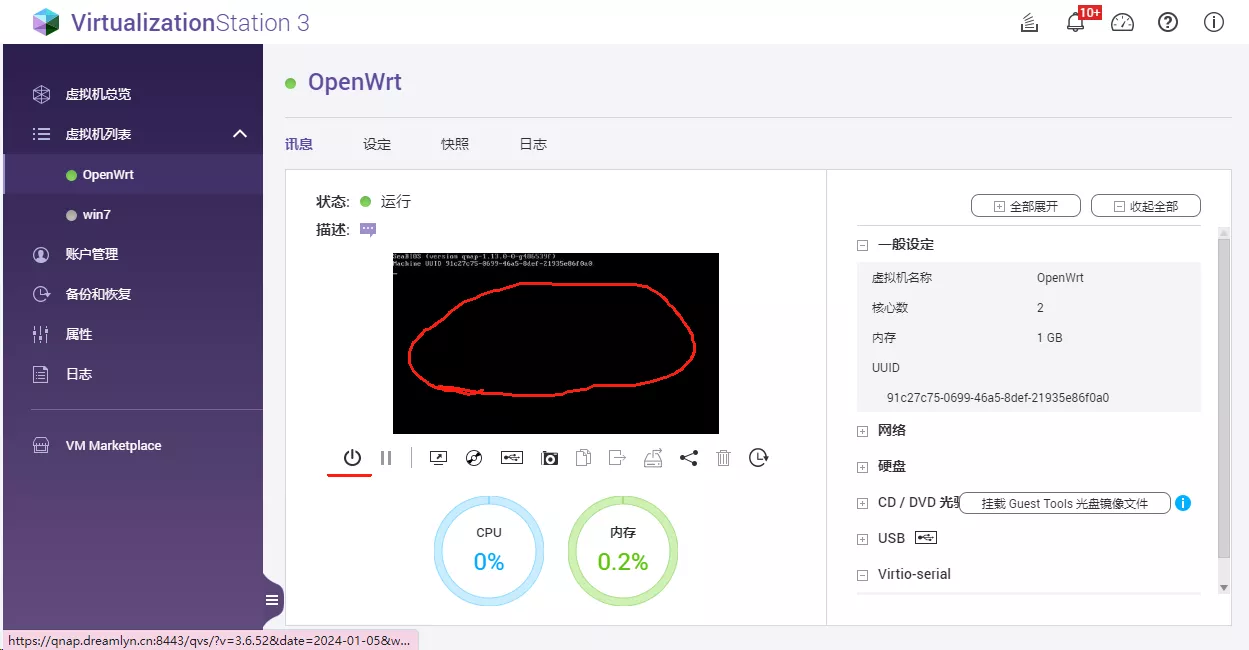
设置网络
输入命令修改ip地址
vi etc/config/network
VI编辑器简单实用方式:按 i 键进行修改,修改完后按Esc退出,接着输入命令 :wq ,保存刚才的修改

之后输入service network restart命令重启网络就可以了。
待重启之后,在浏览器输入刚才修改过的IP,就可以进入Openwrt的登陆界面了,OpenWRT的默认账号密码是root:password,进入系统后可以修改密码。
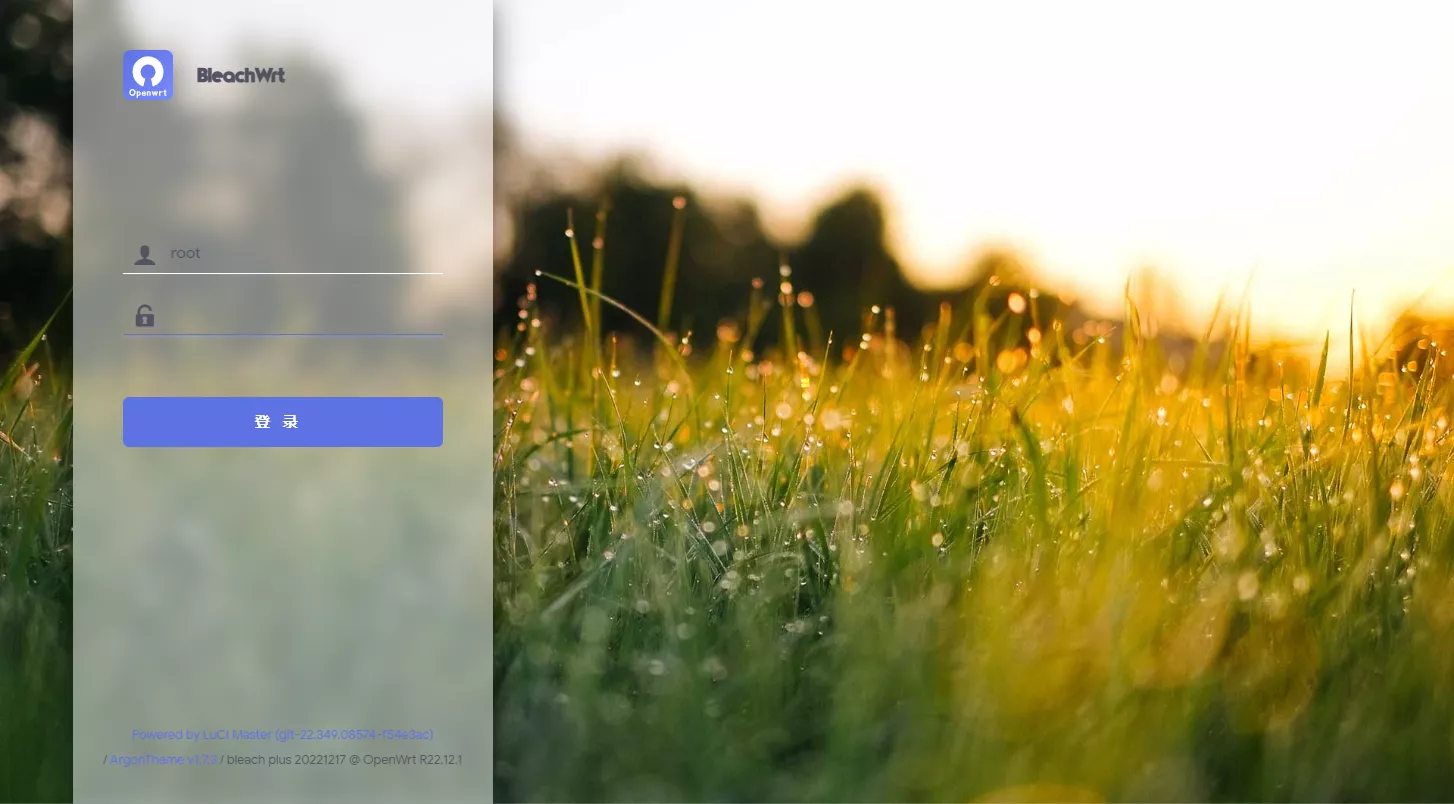
配置OpenWRT
安装完成后,要想正常使用还需要再配置一下,找到左侧菜单 网络–>接口,选择LAN的接口进行修改
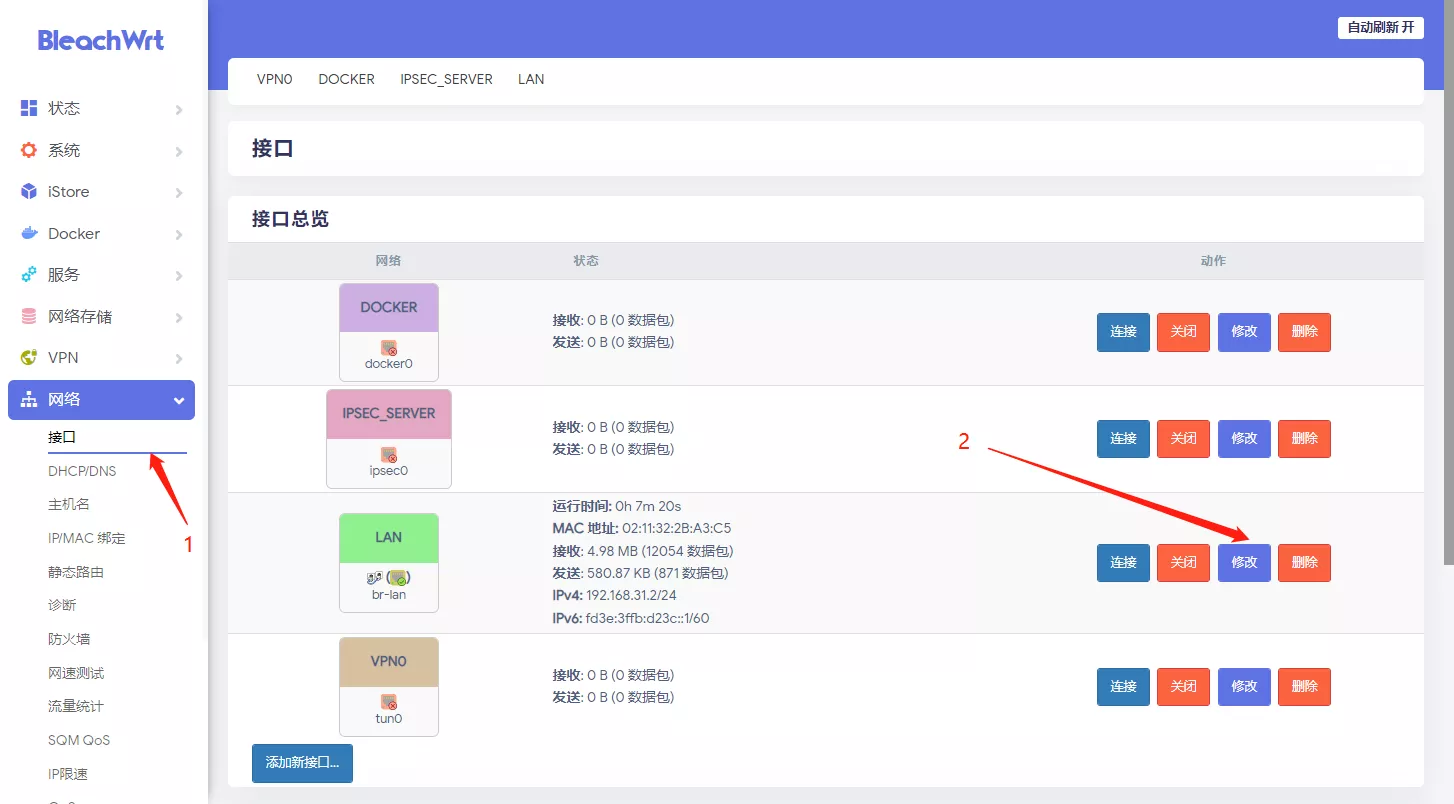
这里主要设置IPv4地址、IPv4网关和自定义DNS服务器。

同时在下方勾选忽略此接口,来禁用OpenWRT的DHCP功能,保存并应用就可以了。
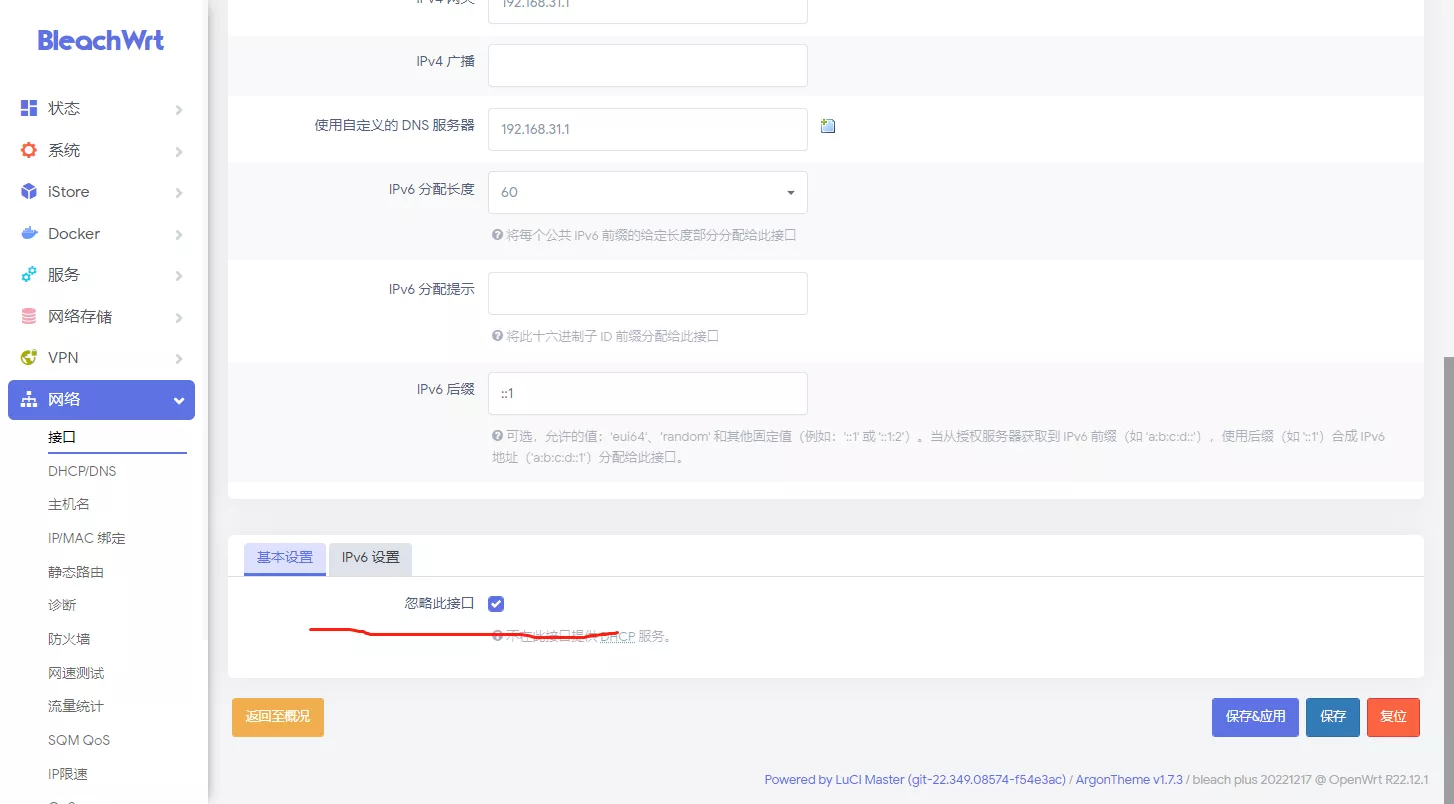
OpenWRT常用功能
拨号上网
默认情况下,运营商提供的光猫是不支持DDNS和端口转发等功能的,那么我们就需要使用OpenWRT来进行拨号上网,并在里面进行DDNS和端口转发等功能。
首先来看下网络组成情况。
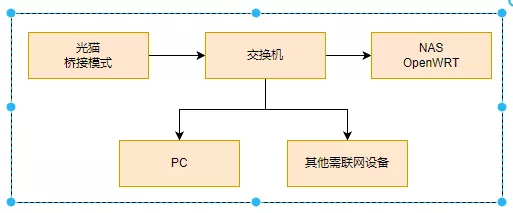
我们需要将光猫改成桥接模式(可以找维修师傅远程处理即可),然后在OpenWRT里进行如下操作:
点击网络–>接口–>LAN–>修改–>物理设置,取消桥接接口选项。
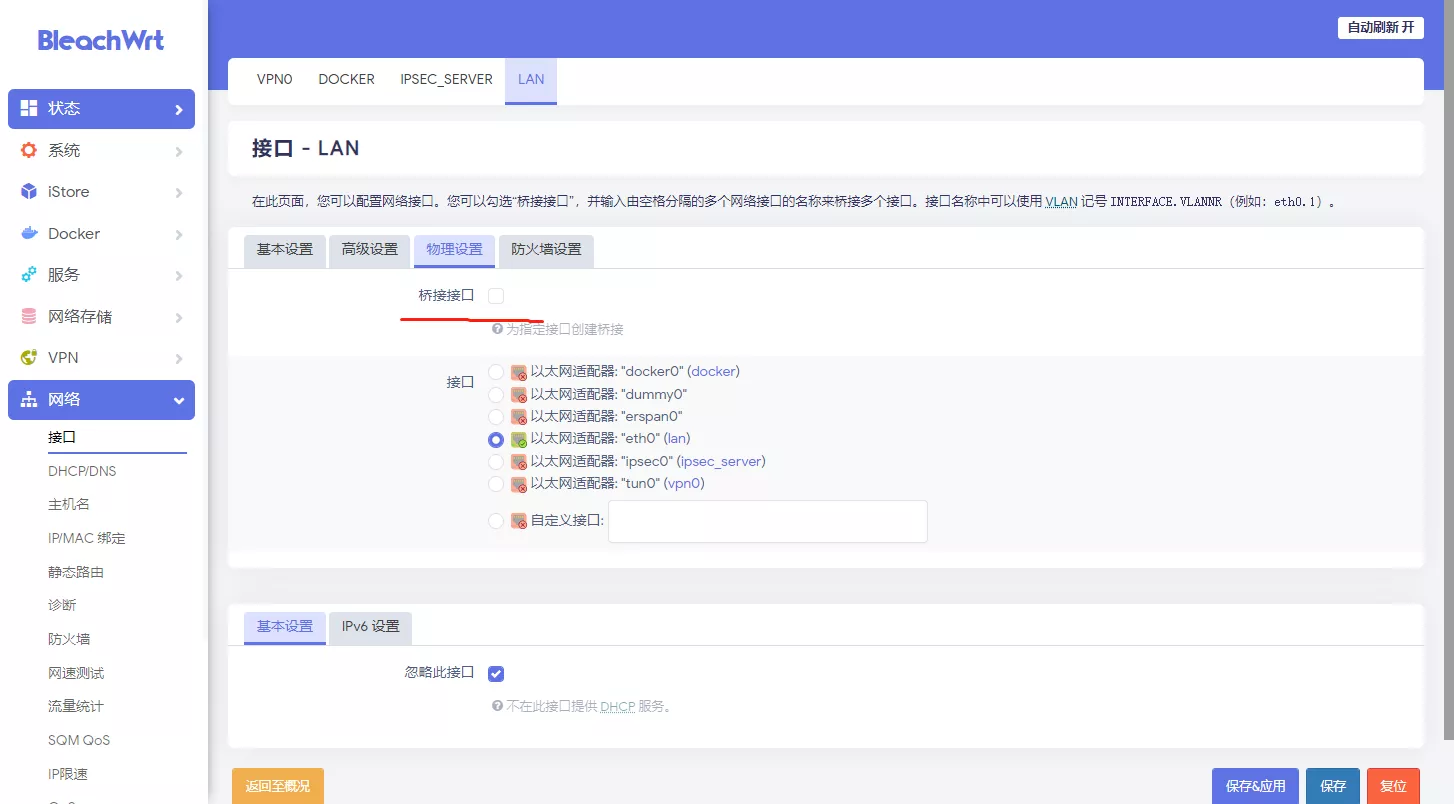
在网络–>接口中添加新接口,如图所示进行设置,点击提交。
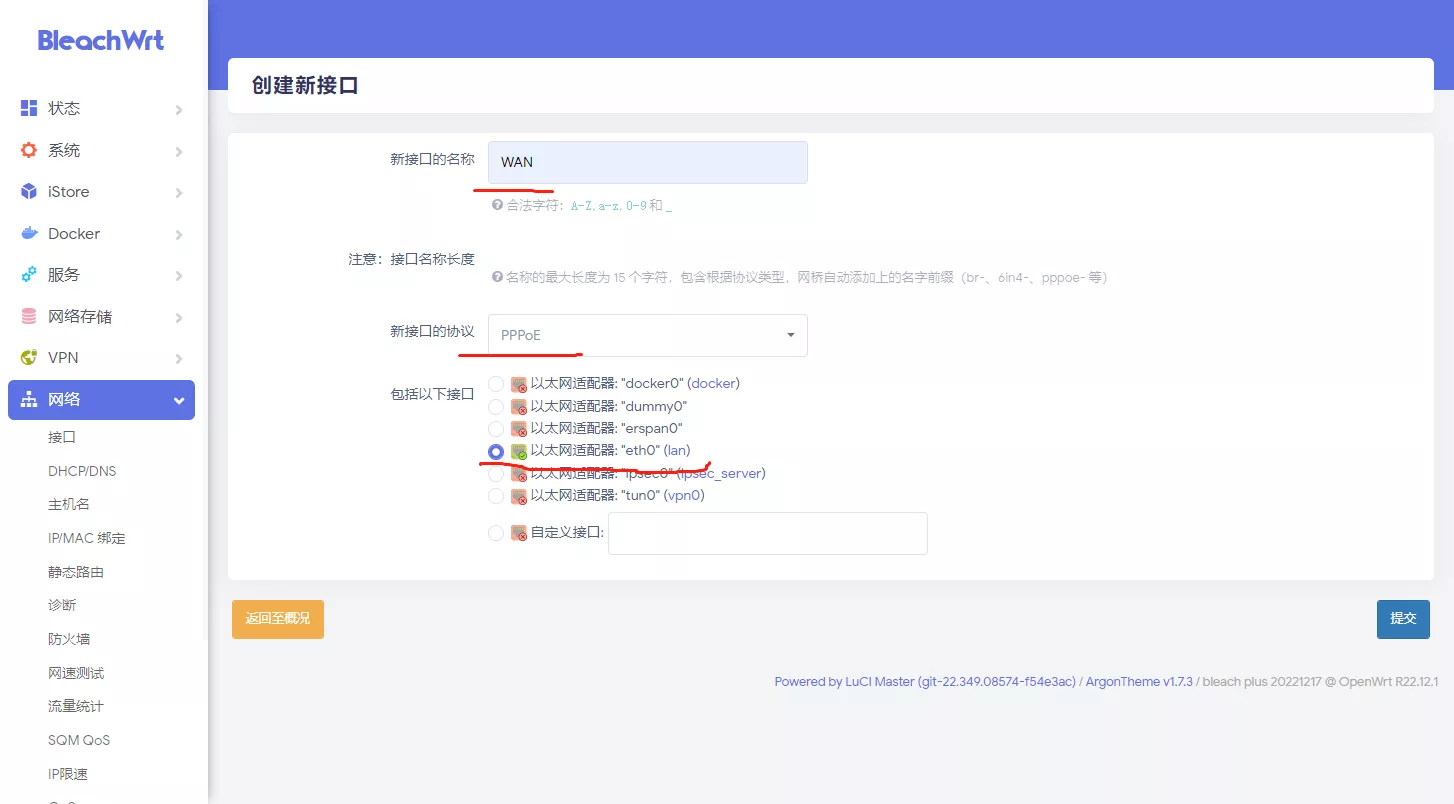
修改WAN口,在基础设置中输入拨号账号和密码即可。
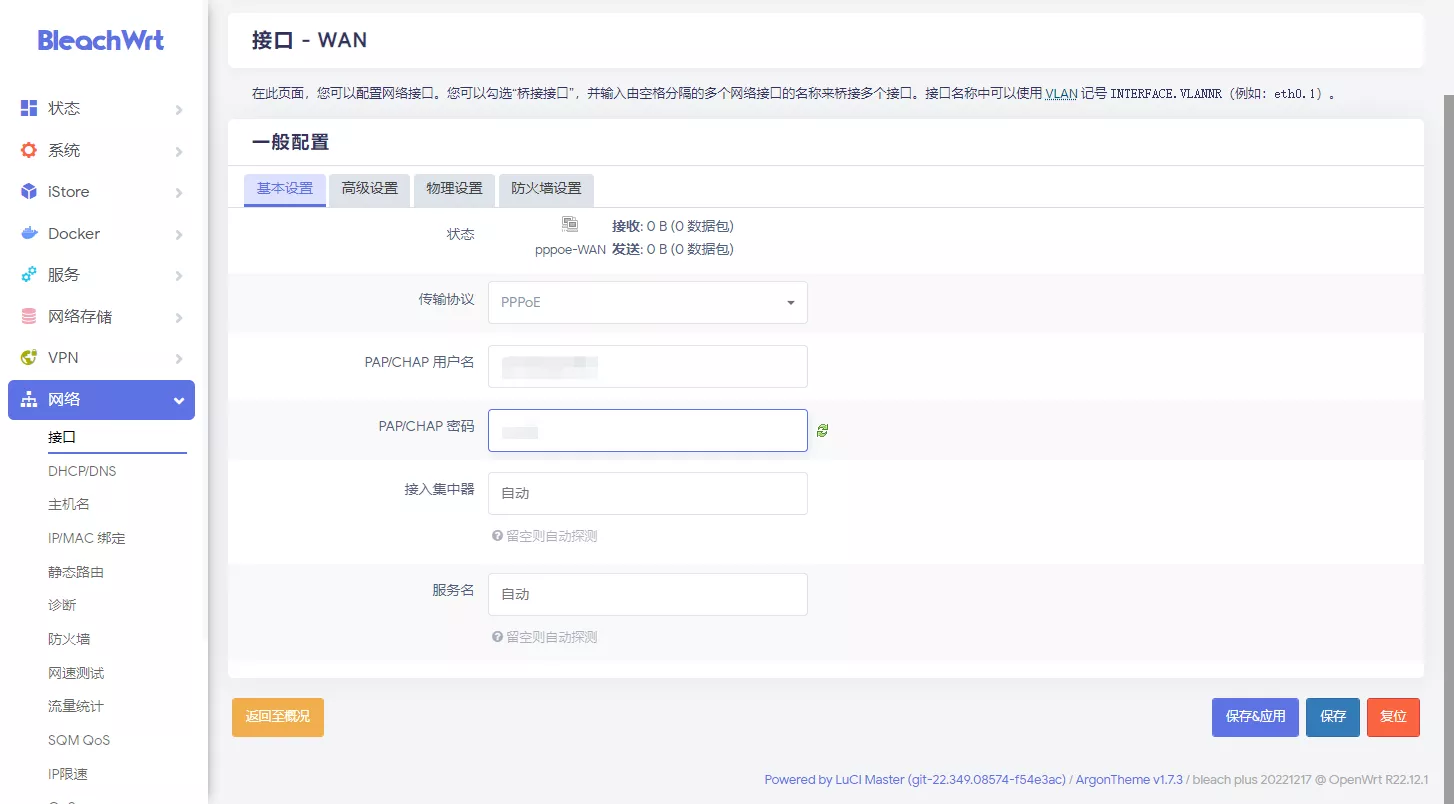
PC上网时,将默认网关设置成旁路由的IP地址(我这里是192.168.31.2)。
端口转发
点击网络–>防火墙–>端口转发来进行端口转发的设置。
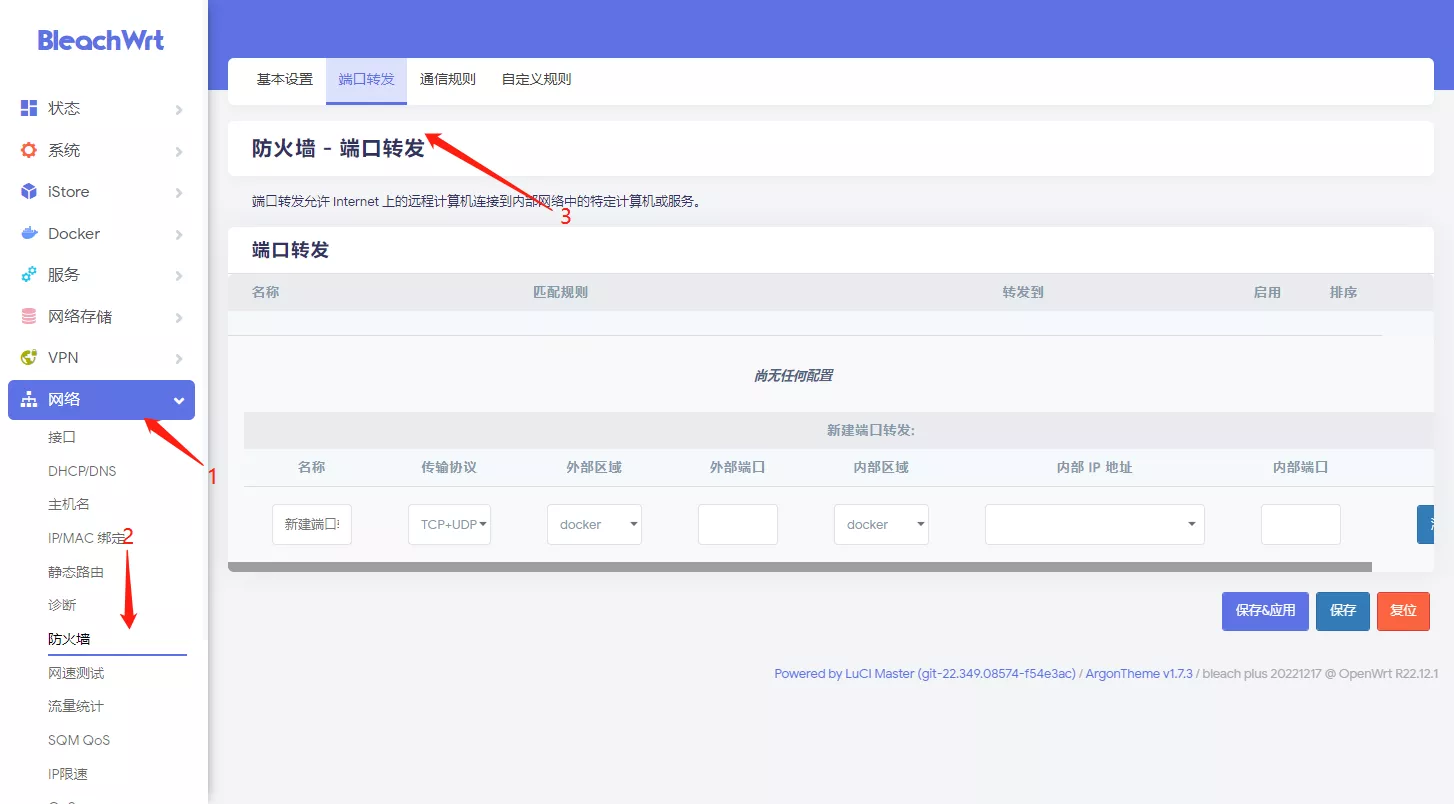
设置DDNS
首先我们要了解DDNS的原理。
如图为PC正常上网的流程,PC根据域名到DNS服务器请求IP地址,DNS服务器根据A 记录查找IP地址并返回给PC,PC使用IP地址请求web服务。(当然这些流程对用户来说都是透明的)
了解了这个流程我们再来说DDNS,DDNS其实就是动态的调整DNS服务器中的A记录,实现的前提就是域名服务商提供API来修改域名的A记录,我们在需要使用DDNS的地方通过脚本来获取可能动态会变动的公网IP,然后通过API告诉域名服务商修改A记录。
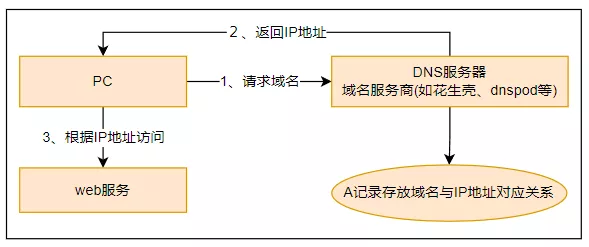
我以DNSPOD为例进行演示,在DNSPOD的控制台找到域名解析,并添加一条A记录,这里我设置主机记录为home,IP地址先随便填写.
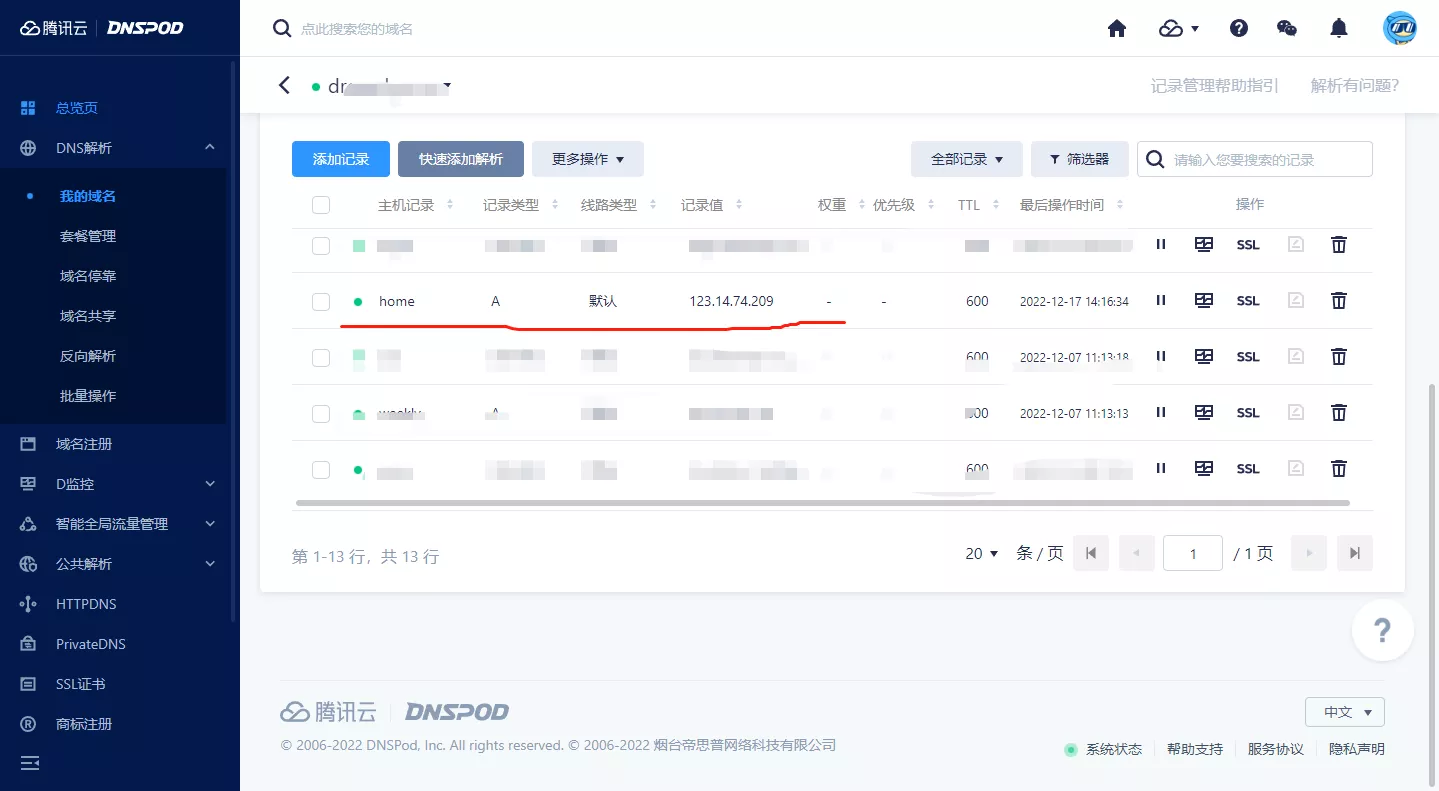
在DNSPOD的控制台点击我的账号并选择我的密钥,查看对应的SecretId和SecretKey .
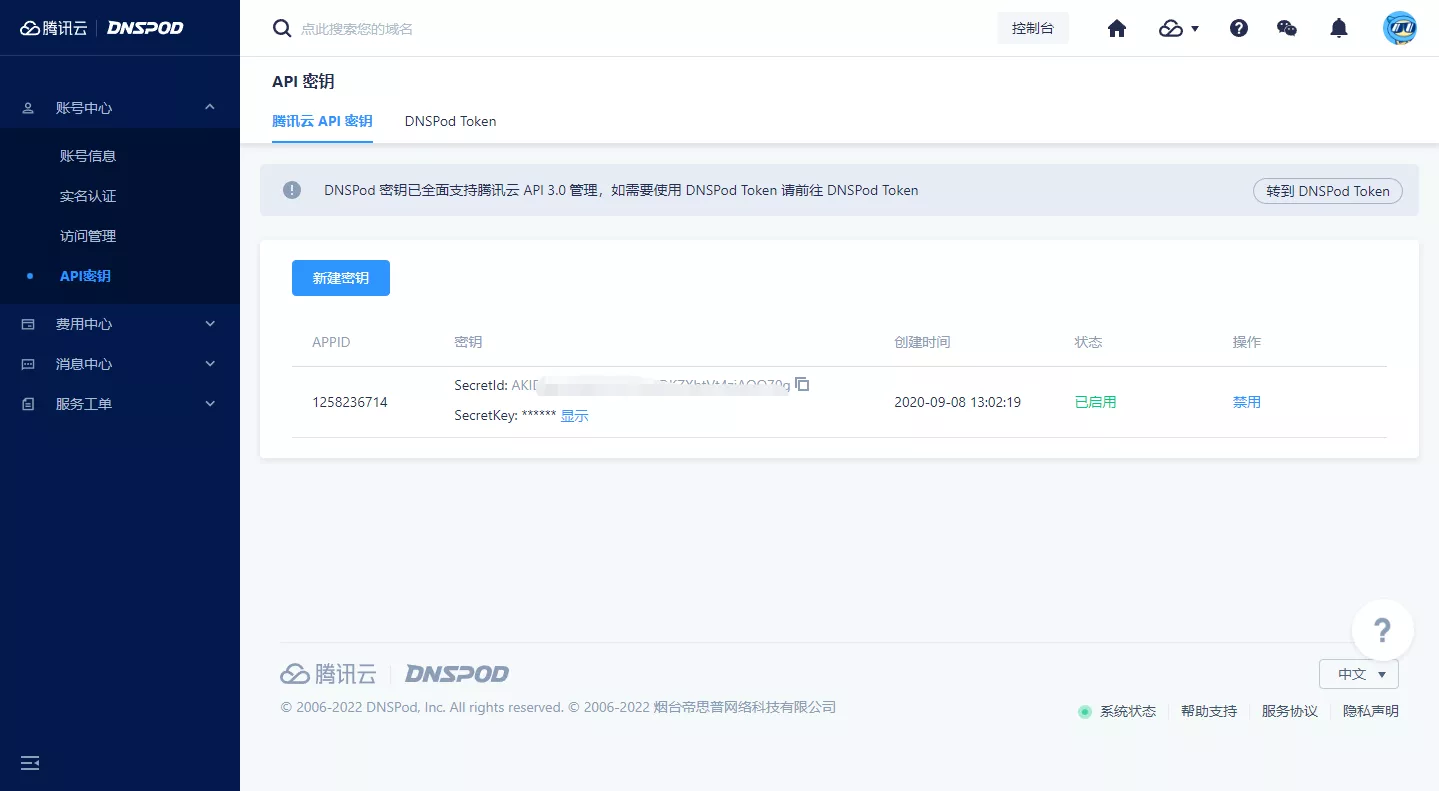
点击服务–>动态DDNS–>端口转发来进行端口转发的设置,在下方输入框输入DNSPOD并点击添加.
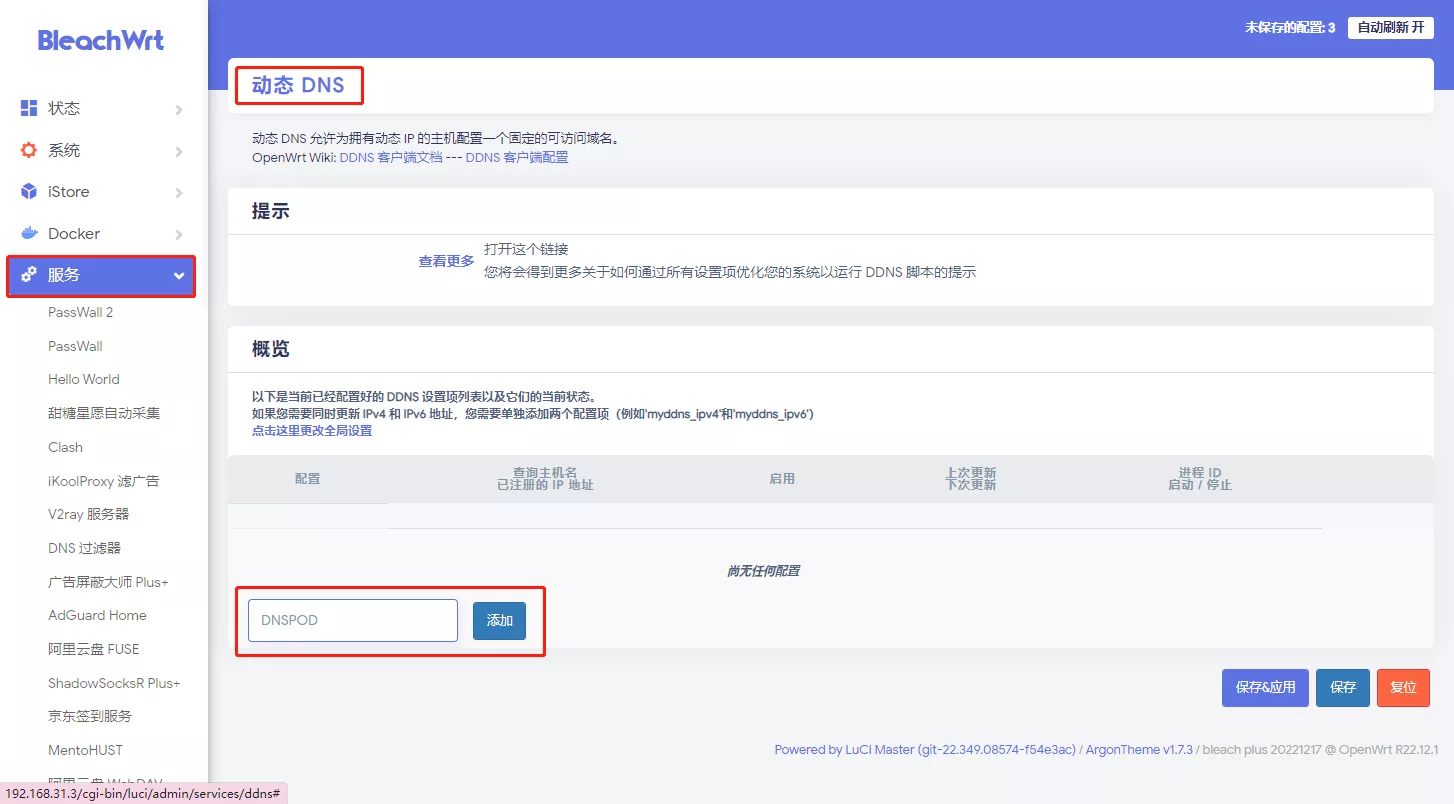
勾选启用,查询主机名填写刚才添加记录的域名,DDNS服务提供商,选择dnspod.cn,域名填写刚才添加记录的域名,用户名和密码对应SecretId和SecretKey,然后点击保存并应用.

当下图红线处出现域名和IP对应关系时,即为配置成功.
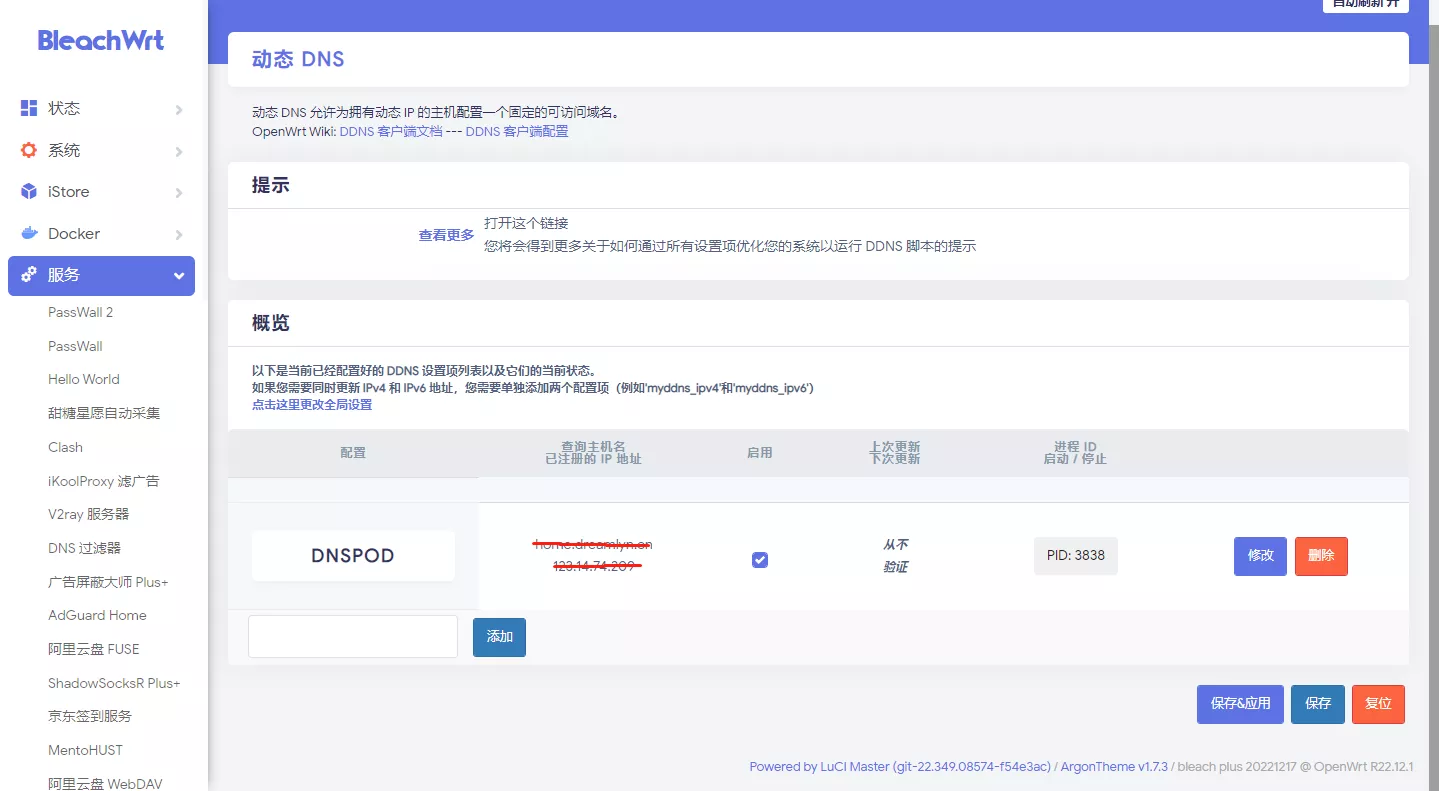
其他功能
OpenWRT是搭载在Linux系统之上的,里面的服务还有很多,比如frp内网穿透、DNS过滤器、广告过滤大师、Docker等,在此就不再一一列举了,感兴趣的可以在评论区留言共同交流.